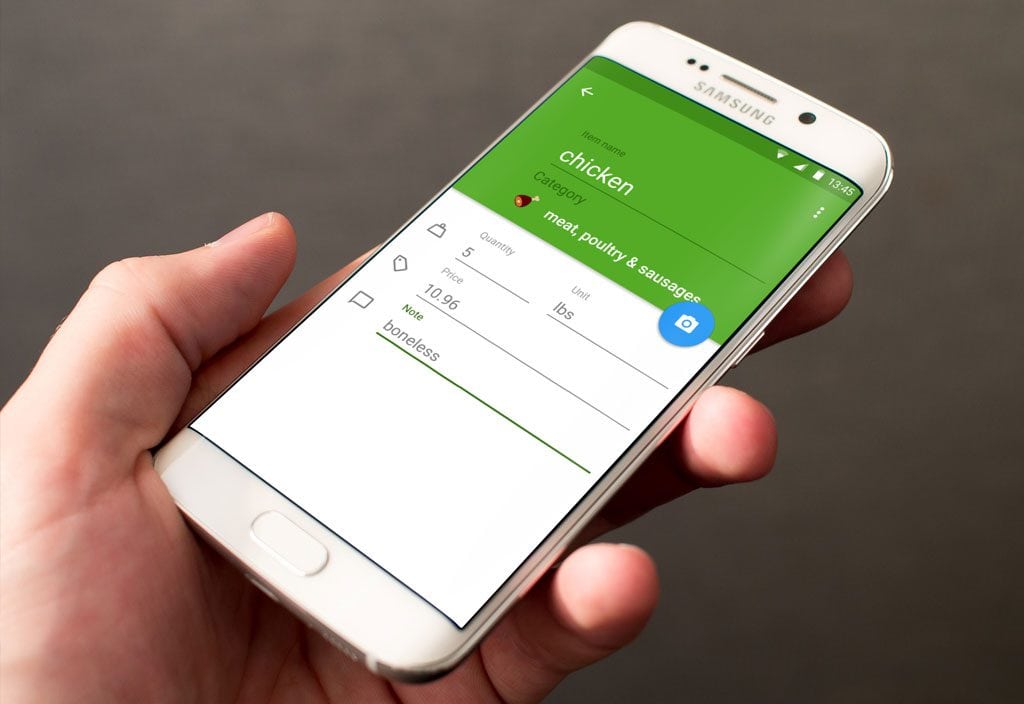Adding items to your Listonic shopping list is easy. Just type and select, and it’s done. Pretty good, right?
But did you know you can make those items even more helpful and effective by adding details?
Listonic has several features to help you get the most out of the items you’ve added to your grocery list, and make sure your shop is as accurate as it is quick and easy.
Top Rated Shopping List App
Share and synchronize an unlimited number
of lists with others instantly and easy
But why do it?
Shopping lists are simple, but sometimes your items aren’t. You can add the following details to items:
- quantity/weight
- notes
- photos
- price
By taking advantage of these features, you can:
- have more control over your shopping
- ensure your groceries are more accurate to what you want and need
- budget better
⭐⭐⭐⭐⭐
“Perfect app for everything from grocery lists, to to do lists, and gift lists! It’s perfect for any kind of list I can imagine and I am a HUGE list person! I also love the little tidbits of info that I’ve actually found very fun and helpful.” – Garland Thompson
How to Get The Most Out of Adding Quantity and Weight to Your Items

You have tomatoes on your shopping list: but how much tomatoes do you need?
250g? 500g? 1kg?!
If you need a specific amount of something, you can easily and quickly add quantity or weight to your item:
- Put the weight in whilst entering your item eg “tomatoes 500g” and it will automatically be added
- Edit the item by selecting the item, selecting the “pen” icon, and entering the quantity or weight
You can then see what quantity or weight you need in your shopping list to the right of the item name. Here are just some of the quantities recognized by Listonic:
- Grams
- Kilograms
- Litres
- Millilitres
- Ounces
- Pounds
- Gallons
- Pints
⭐⭐⭐⭐⭐
“I love that I can keep track of how much I’m spending by inputting the price and quantity of each item. Super handy. I won’t go grocery shopping without this app again!” – Alison Diamond
Budget Better by Adding Prices
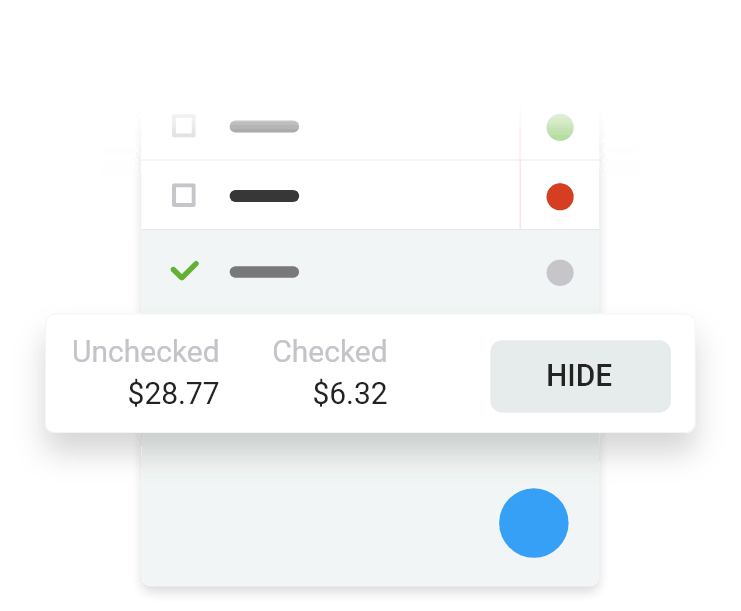
Money makes the world go around. It can also make shopping difficult.
If you’re on a tight budget, shopping can be stressful.
However, adding prices to items on your shopping list can help you stick to a budget and even help save you money. To add a price to your item:
- select the item
- select the “pen”
- add a price
This can be:
- an ideal price for the item
- a maximum price the item
By default this is the price per unit, not the total cost of the item. Listonic will then multiply the price per unit by the quantity. You can also see the total price at the bottom of your grocery list.
If you do not want Listonic to multiply your prices by the quantity, you can turn this off in the settings menu accessed from the home screen. You can also have prices for each item appear to the right of item by selecting the option in the settings menu in your shopping list.
⭐⭐⭐⭐⭐
“It’s just what I needed. Can make multiple lists, it remembers what you’ve previously entered & you can put in price too and it totals it for you. Great!” – Katie Patton
How to Get the Most Out of Adding Notes

All sugar is not created equal. Some is granulated, some is cubed. Some is white, some is brown. So how do you know which type of sugar to buy?
You can enter “brown sugar” or any other precise item name directly into your list. Or, you can create “sugar” as an item and then add a note to it:
- Select an item
- Select the “pen” icon
- Add note
This note appears right below the item name meaning they’re very easy to see when doing your shopping. Other things you can add as a note include:
- Alternatives
- Brand name
- Reminder to use a coupon for an item
- Item preferences eg. “bananas: green, not yellow”
- Size eg. “Eggs: large”
- Hyperlinks to web pages
Sweet!
How to Get the Most Out of Adding Photos
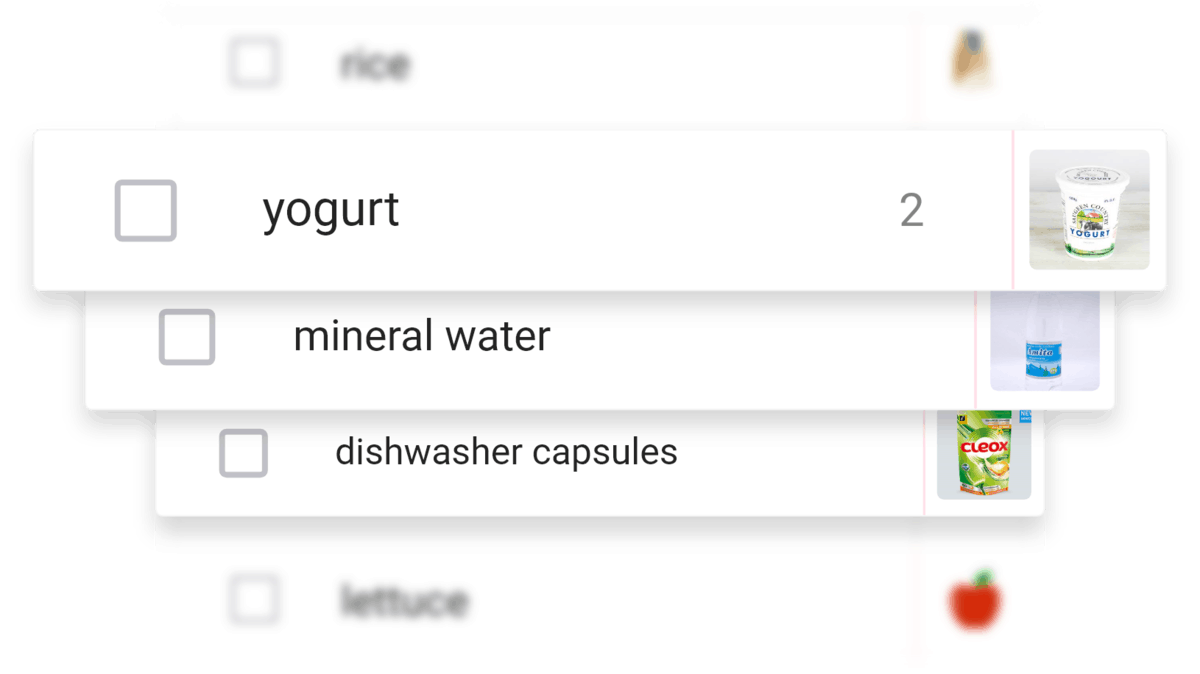
A picture is worth a thousand words, and one can also save a lot of hassle.
You can add a picture to an item on your shopping list to help you shop more accurately. You can add the picture to help you or the person doing the shopping get the right:
- brand
- certain type of item
To add a photo to your item:
- select the item
- select the “pen”
- select the “camera” icon
- choose what method you want to add a photo with (ie use your camera or select an image from your gallery)
Your photo will now appear in your main list instead of the category icon (the category will not change though) and in the item details.
Tip: always use landscape photographs to avoid the picture being rotated.
Change an Item Category to Make Your Shopping List Your Own
Listonic’s automatic aisle categories are great, but sometimes:
- items aren’t in that aisle at your supermarket
- you want to assign a custom category to your item
It’s quick and easy to change the category for an item:
- hold down the category icon at the right of the item
- select the new category you want to change it to
These changes will be remembered so you won’t have to change the category again (unless you want to) when making a new list.
But maybe Listonic doesn’t have a category that quite fits what you need, or you’re making a list that isn’t for your groceries. No problem! You can even create your own custom categories. You can then make customized lists such as:
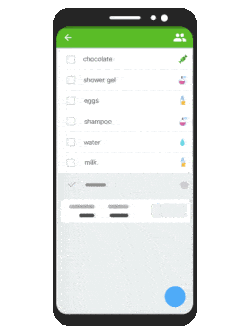
Download the Highest Rated Shopping List App
- Always with you on any device
- Buy exactly what you planned
- Make and share shopping lists together
- See items automatically grouped into categories
New baby checklist
Custom categories
- Hospital stay
- Before baby arrives
- Get ready at home
Movies to watch
Custom categories
- Horror
- Comedy
- Romance
- Drama
- Animation
World Foods
Custom categories
- Indian
- Italian
- Chinese
- Korean
- Mexican
Item Details in Action
The best way to see how item details can benefit you is to see some examples of them in action.
The Make-Up Connoisseur

You’ve been asked to buy some mascara for someone. But that person wants a very specific brand of mascara. It cannot be any other brand, it has to be a specific one. But it also has to be a certain type.
Using item details the notes contain information on the brand and type. A photo is also attached so you can see exactly what item they want.
You don’t want to get it wrong, and you won’t with these details added to an item.
Fierce!
The Cost Cutter
![]()
You’re shopping on a tight budget. It’s not easy, but you can do it.
When creating your shopping list you can add average or maximum prices to the items you want. You can see a total for the shopping list at the bottom. Does it come to too much? You can go through the shopping list and try and remove any items that aren’t essential.
When you’re shopping, you can see the price you’ve set for the item on your list. You want some minced beef: there are 3 options: 2 of them are cost more than what you’ve budgeted for. You select the cheaper one. Your notes can even tell you if there are coupons available for that item.
Now, relax. You didn’t go over your budget. You have even saved some money!
Well done.
The Busy Baker

It’s your child’s birthday party. You need to make a cake. But there’s so much else to do, you don’t have time to go to the supermarket yourself.
You can get someone to do the shopping for you, but they cannot get it wrong. If they don’t get enough flour, sugar, and eggs, then: disaster! No cake.
You can add exactly how much of every ingredient you need to your list. You can even save time by typing quantities and weight in as you add items to the shopping list: they’re automatically added.
Now you know that whoever is doing the shopping will get exactly what you need. This leaves you with time to sort out the rest of the birthday party.